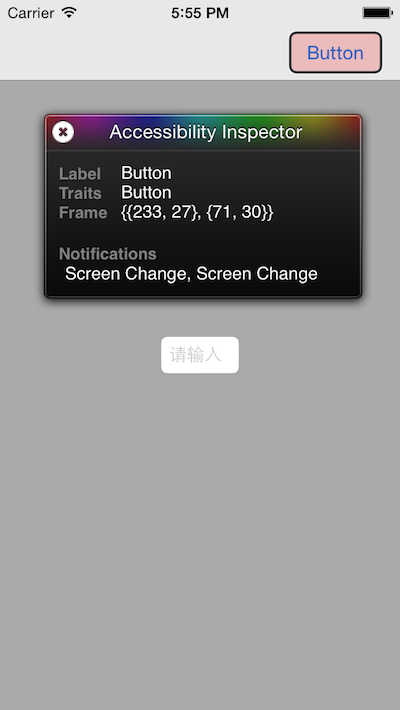秉着想偷懒的原则和测试这块一直存在的诟病,空闲的时把苹果提供的UIAutomation研究了一番,心想这样就可以坐等APP自己跑完所有流程然后输出 carsh 报告。但是想象很丰满,现实很骨感,UiAutomation 并没有想象中那么的完美。
基本介绍
⌘ + I 打开Instruments,选择 UiAutomation,基本界面就是这样
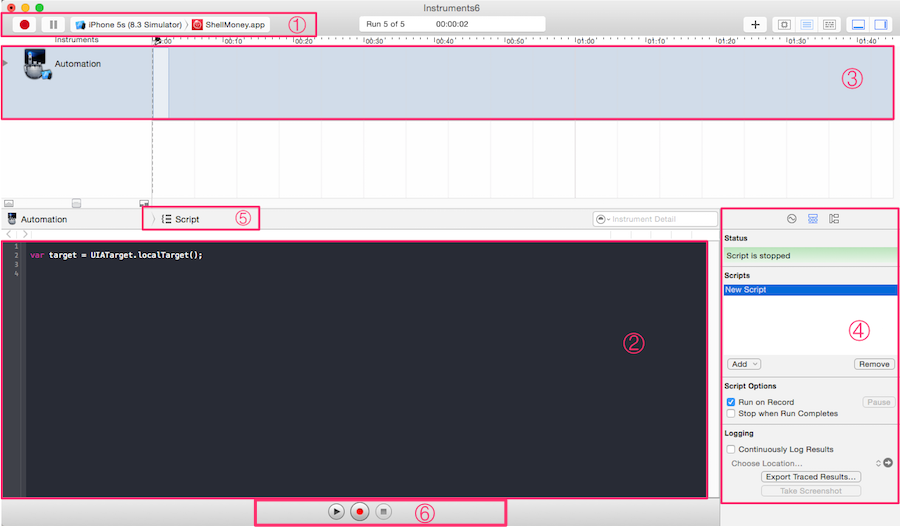 功能区域介绍:
功能区域介绍:
① 开始、结束测试按钮,选择设备和项目菜单
② JS脚本编辑区,Trace Log 和 Editor Log显示区
③ 自动化测试时间线
④ 其他菜单页面
⑤ 脚本或是Log选择菜单
⑥ 自动生成JS脚本代码的开始、结束和停止按钮
看一个简单的测试例子,APP的界面上有一个UITextField,称之为A元素,Navigationbar有个rightItem,称之为B元素,点击rightItem会push到另一个VC 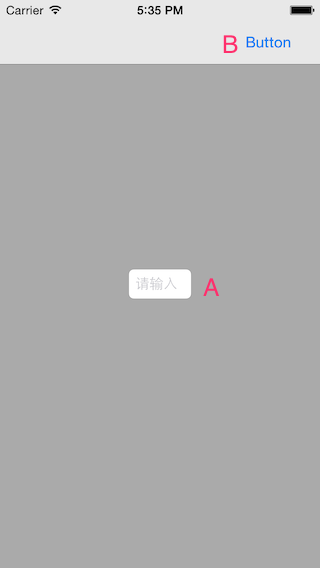
在④中选择一个空的脚本写入下列代码,对 JS 不了解的也不用当心,自动化测试的 JS 代码非常简单。
1
2
3
4
5
var target = UIATarget.localTarget();
var app = target.frontMostApp();
var window = app.mainWindow();
// 打印元素树
app.logElementTree();
Log打印出来的是当前界面的元素(UIAElement)树,同层级的元素会被包含到数组中,模拟用户操作其实就是对元素的操作,那么获取到元素才是关键。logElementTree()这个函数非常有用,在页面切换的时候记得要再次调用,以便找到你想要的元素
补充脚本:
1
2
3
4
5
6
7
8
9
10
11
12
13
var target = UIATarget.localTarget();
var app = target.frontMostApp();
var window = app.mainWindow();
app.logElementTree();
var textField = window.textFields()[0];
// 在 A 元素中输入122
textField.setValue("122");
// 停顿1秒
target.delay(1);
// 获取 B 元素
var rightButton = window.navigationBar().buttons()['Button'];
// 点击 B 元素
rightButton.tap();
运行后的效果是:A 元素被输入了122的字符——>然后 B 元素被点击——>APP 进入了一个页面
代码解读:
- 获取 A 元素:
window.textFields()[0],界面上只有一个textField,那么当然是textFields数组的第一个元素 - 获取 B 元素:
window.navigationBar().buttons()['Button'],由于 B 元素是在navigationBar上,所以需要先获取navigationBar,再从buttons数组中获取 B 元素,通过 B 元素name属性的值Button(默认值)获取。
元素的name值也可以手动设置,比如设置 A 元素的name值为textField,注意:不要设置元素的可访问性(isAccessibilityElement)为NO 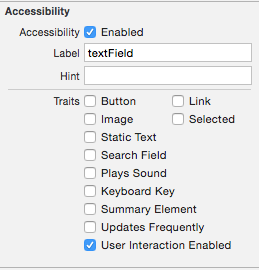 或者用代码设置
或者用代码设置
1
self.aView.accessibilityLabel = @"textField";
那么就可以通过下面这种方式获取
1
var textField = window.textFields()['textField'];
关于元素的可执行方法,比如tap(),可以查看苹果的官方文档。
以及元素数组包括:
1
2
3
4
5
6
7
8
9
10
11
12
13
14
15
16
1. buttons()
2. images()
3. scrollViews()
4. textFields()
5. webViews()
6. segmentedControls()
7. sliders()
8. staticTexts()
9. switches()
10. tabBar()
11. tableViews()
12. textViews()
13. toolbar()
14. toolbars()
15. secureTextFields() // 加密的UITextField
...
苹果另外也提供一个辅助检查功能工具,可以方便查看元素的信息
打开设置(Settings)– 通用(General)– 辅助功能(Accessibility)– 辅助功能检查器(Accessibility Inspector)
操作脚本录制
在④中创建一个新的脚本,在⑥中点击中间的红色按钮,代表开始录制用户操作并转换为JS代码,点击右侧的按钮,停止录制,点击左侧按钮,执行脚本。这时候你肯定在想,既然有这功能,还需要写什么脚本,真是这样吗?
下面录制的一个同样的操作:点击 A 元素——>在键盘上输入112——>点击 B 元素
1
2
3
4
var target = UIATarget.localTarget();
target.frontMostApp().mainWindow().textFields()[0].textFields()[0].tap();
target.frontMostApp().keyboard().typeString("112");
target.frontMostApp().navigationBar().buttons()["Button"].tap();
这种方式生成的代码会有个问题,在各个操作之间都不会生成停顿代码,也就是target.delay();。如果对于那种夸页面的复杂操作,这种方式录制的脚本,在重新执行的时候有可能会报错。
举个例子:点击一个按钮后present到另一个页面,然后在另一个界面上点击上面的textfield,那么大概的脚本应该是这样:
1
2
3
var target = UIATarget.localTarget();
target.frontMostApp().mainWindow().buttons()[0].tap();
target.frontMostApp().mainWindow().textFields()[0].tap();
当执行到target.frontMostApp().mainWindow().textFields()[0].tap();这时候界面其实还处于前一个,那么获取textfield必然会有问题,所以如果遇到此类问题,不妨各个操作之间加入target.delay();试试。
另外,缺少逻辑判断,比如当情况一点击这个按钮,情况二点击另一个。
所以想完全依靠这种方式,偷懒不用写脚本,基本上行不通。
常用操作
苹果官方API文档
- 屏幕点击
1
2
3
4
5
6
// 单击
UIATarget.localTarget().tap({x:100, y:200});
// 双击
UIATarget.localTarget().doubleTap({x:100, y:200});
// 双指点击
UIATarget.localTarget().twoFingerTap({x:100, y:200});
- 缩放
1
2
3
4
// 放大
UIATarget.localTarget().pinchOpenFromToForDuration({x:20, y:200},{x:300, y:200},2);
// 缩小
UIATarget.localTarget().pinchCloseFromToForDuration({x:20, y:200}, {x:300, y:200},2);
- 拖拽与划动
1
2
3
4
// 拖拽
UIATarget.localTarget().pinchOpenFromToForDuration({x:20, y:200},{x:300, y:200},2);
// 划动
UIATarget.localTarget().pinchCloseFromToForDuration({x:20, y:200}, {x:300, y:200},2);
- 打印
1
2
3
UIALogger.logStart("xxx");
UIALogger.logFail("xxx");
UIALogger.logDebug("xxx");
命令行执行
使用命令行的原因是,Instruments工具跑测试实在太慢了,命令如下
1
instruments -t /Applications/Xcode.app/Contents/Applications/Instruments.app/Contents/PlugIns/AutomationInstrument.xrplugin/Contents/Resources/Automation.tracetemplate -w "iPhone 5s (8.3 Simulator)" /Users/xxxx/Library/Developer/CoreSimulator/Devices/A35F991E-425E-4F41-B76C-B7C176A06C36/data/Containers/Data/Application/324E3D2F-A0BC-4E96-97DF-97E791AB10A8/xxxx.app -e UIASCRIPT /Users/xxxx/Desktop/untitled.js -e UIARESULTSPATH /Users/xxxx/Desktop/tmp/
需要自行修改的部分
1
2
// 测试设备
-w "iPhone 5s (8.3 Simulator)"
1
2
// 项目目录,如果目录中没有xxxx.app也没关系
/Users/xxxx/Library/Developer/CoreSimulator/Devices/A35F991E-425E-4F41-B76C-B7C176A06C36/data/Containers/Data/Application/324E3D2F-A0BC-4E96-97DF-97E791AB10A8/xxxx.app
1
2
// 脚本目录
-e UIASCRIPT /Users/xxxx/Desktop/untitled.js
1
2
// 测试报告输出目录
-e UIARESULTSPATH /Users/xxxx/Desktop/tmp/
最后
之所以说 UiAutomation 并没有想象中那么的完美的原因有下面几点:
- JS脚本调试较为麻烦
- UiAutomation 目前存在不少bug,比如手动设置
accessibilityLabel无效、莫名其妙的报错,再跑一次又好了 - 不够完善,比如不能判断一个button是否可用(对应enabled属性),UIAlterView无法手动处理(网上提供的方法都无效),多份JS脚本,不能设置完成之后自动跑下一份
- 输出的测试报告比较简单,只有简单的log和截图,截图的规则也不太清楚(可能有提供截图的API)
注意:提交项目的时候若遇到Error itms-90035错误请尝试去掉tuneup_js库。
参考:知平软件